Mac Os X Yosemite Iso Download
Oct 14, 2016 - Apple.OS.X.Yosemite.v10.10.Multilingual.MacOSX.Internal.ISO-CORE Languages: AR, CA, CS, DA, D. Load more results. Apple Footer Apple Support.
is a free download that comes to your Mac from the Mac App Store in the form of an installer that starts up automatically. If you follow the onscreen instructions, you'll end up with an on your startup drive.
The process is quick, easy - and has a minor flaw. What if you want to perform a clean install, completely erasing your startup drive? Or perhaps you'd like to have the installer on a bootable USB drive, so you don’t have to keep downloading it every time you wish to upgrade one of your Macs? The answer is you can't, at least not if you follow the onscreen instructions. The problem is that the installer is deleted as part of the upgrade process. This means you can't upgrade another Mac without downloading the installer again. It also means you don't have an easy method of performing a clean install because you don’t have a bootable copy of the installer.
To correct this basic flaw, all you need to do is quit the installer when it automatically starts up after the download is complete, and then use one of two methods for creating a bootable USB flash drive that contains the OS X Yosemite installer. You can use a USB flash drive to create a bootable OS X Yosemite installer with this guide. Bluehill75 Getty Images Two Methods for Creating a Bootable Installer There are two methods for creating the bootable installer.
Although I prefer using a USB flash drive as the destination for the installer, you can use either method to create a bootable version of the OS X Yosemite installer on any bootable media, including hard drives, SSDs, and USB flash drives. The first method we covered makes use of a hidden Terminal command that can perform all the heavy lifting for you, and produce a bootable copy of the installer using a single command. You'll find complete instructions for this method in the article:. There is also a manual method of performing the same process, using the Finder and Disk Utility. This article will take you through the steps to manually create a bootable copy of the OS X Yosemite installer. What You Need.
OS X Yosemite installer. You should have already downloaded the installer from the Mac App Store. You'll find the download in the /Applications folder, with the file name Install OS X Yosemite.
A USB flash drive or other suitable bootable device. As I mentioned above, you can use a hard drive or an SSD for the bootable device, although these instructions will refer to a USB flash drive.
A Mac that meets the. One final note: If you already installed OS X Yosemite onto your Mac, you may still wish to create a bootable copy of the installer as a troubleshooting tool, or to make additional Yosemite installations easier. In order to proceed, you'll need to re-download the Yosemite installer from the Mac App Store. You can force the Mac App Store to allow you to download the installer again by following these instructions:. All set?
Let's get started. The ESD image file contains a bootable system that is used during the install process. Screen shot courtesy of Coyote Moon, Inc. The process for creating a bootable copy of the OS X Yosemite installer follows these basic steps, which we'll describe in more detail below:. Mount the installer.
Use Disk Utility to make a clone of the installer. Modify the clone to allow it to boot successfully. Mount the OS X Yosemite Installer Image Deep within the Install, OS X Yosemite Beta file that you downloaded is a disk image that contains all of the files you need to create your own bootable installer. The first step is to gain access to this image file.
and navigate to /Applications. Locate the file named Install OS X Yosemite.
Right-click the OS X Yosemite file and select Show Package Contents from the pop-up menu. Open the Contents folder. Open the Shared Support folder. Here you will find the disk image that contains the files we need to create a bootable installer. Double-click the InstallESD.dmg file. This will mount the InstallESD image on your Mac's desktop and open a Finder window that displays the contents of the mounted file. You may notice that the mounted image seems to contain only a single folder, named Packages.
In actuality, there's an entire bootable system on the image file that is hidden. We need to use Terminal to make the system files visible. If you don't know how to do this, you can use the instructions in the article below to make the files visible:. When you've done that, we can continue. Now that the files are visible, you can see that the OS X Install ESD image contains three additional files:.DSStore, BaseSystem.chunklist, and BaseSystem.dmg. We're going to use this Finder window in subsequent steps, so leave this window open. With all the files we need now visible, we can move on to using Disk Utility to create a clone of the OS X Install ESD image that we mounted on the desktop.
Screen shot courtesy of Coyote Moon, Inc. The next step in the creation of a bootable copy of the OS X Yosemite installer is to use capabilities to create a clone of the OS X Install ESD image you mounted on your desktop in Page 2 of this article. Launch Disk Utility, located at /Applications/Utilities. Make sure the target USB flash drive is connected to your Mac.. Select the BaseSystem.dmg item listed in the left-hand pane of the Disk Utility window.
It may be listed near the bottom, after your Mac's internal and external drives. If the BaseSystem.dmg item is not present in the Disk Utility sidebar, you can drag it there from the Finder window that appeared when you mounted the InstallESD.dmg file on page 2.
Once the file is present in the Disk Utility sidebar, be sure to select BaseSystem.dmg, not InstallESD.dmg, which will also be in the list.. Click the Restore tab.. In the Restore tab, you should see BaseSystem.dmg listed in the Source field. If not, drag the BaseSystem.dmg item from the left-hand pane to the Source field. Drag the USB flash drive from the left hand-pane to the Destination field.. WARNING: The next step will completely erase the contents of the USB flash drive (or any other bootable device you dragged to the Destination field). .
Click the Restore button.. You'll be asked if you're sure you want to erase the USB flash drive and replace its contents with BaseSystem.dmg. Click the Erase button..
If requested, supply your administrative password and click OK.. The restore process will take a bit of time. Once it's complete, the Flash drive will mount on your desktop and open in a Finder window named OS X Base System. Keep this Finder window open, because we'll be making use of it in subsequent steps. We're done with Disk Utility, so you can quit this app. All that's left to do is modify the OS X Base System (the flash drive) to make the OS X Yosemite installer work correctly from a bootable device.
Screen shot courtesy of Coyote Moon, Inc. So far, we found the hidden image file within the Yosemite installer. We created a clone of the hidden image file, and now we're ready to copy a couple of files that will make the bootable version of the OS X Yosemite installer work correctly.
We're going to be working in the, with the two windows we asked you to keep open during the previous steps. It can get a bit confusing, so read through the following steps first, to make sure you understand the process. Modify the OS X Base System on Your Flash Drive.
In the Finder window named OS X Base System:. Open the System folder.. Open the Installation folder.. Within this folder you'll find an alias named Packages. Delete the Packages alias by dragging it to the trash, or by right-clicking the alias and selecting Move to Trash from the pop-up menu.. Leave the Installation window open, because we'll use it below.. Open the Finder window named OS X Install ESD.
(If you didn't leave this window open from the earlier steps, follow the instructions on Page 2 to bring the window back.). From the OS X Install ESD window, drag the Packages folder to the Installation window you left open above.. From the OS X Install ESD window, drag the BaseSystem.chunklist and BaseSystem.dmg files to the OS X Base System window (the root level of the USB flash drive) to copy them to the flash drive.. Once the copying is complete, you can close all of the Finder windows. There's one last step. Earlier, we made invisible files and folders visible.
It's time to return those items to their original invisible state. Follow the instructions in the article below (under the heading 'Hide the Clutter') to return your file system to its normal state:. Your USB flash drive is now ready to be used as a bootable OS X Yosemite installer. You can boot from the Yosemite installer you just made by inserting the USB flash drive into your Mac, and then starting your Mac while holding down the option key. This will present the Apple boot manager, which will let you select the device you wish to start up from.
OS X 10.10, aka Yosemite, sports a more modern look and bridges the gap between Apple's desktop and mobile devices. The new Continuity helps you hand off tasks from iPhone to iPad to Mac, but that feature and Yosemite's updated hardware requirements, such as Bluetooth 4.0, push you deeper into Apple's ecosystem. Pros Beautiful but familiar design: Launch Yosemite and you'll appreciate the familiar, easy-to-navigate interface, modernized with flatter, iOS-style icons. It's the same Mac experience, only sleeker. Better notifications and search: The once disdained notification bar has become incredibly useful. The events and notifications bar slides out, like iOS 8's, with customizable, drop-down widgets, revealing the native Weather, Calendar, and Calculator apps. Spotlight search pops out and lets you launch apps, find files and folders, and even search the Web, similarly to the popular standalone app Alfred.
Continuity is amazing: Sharing photos and videos over iCloud is as easy as dragging and dropping. Airdrop lets you transfer files directly to your iPhone or iPad. If you own an iOS device that can upgrade to iOS 8, Handoff (aka Continuity) is a must-have feature. Make calls on your Mac, send SMSs to non-iPhone users, and finish documents and emails begun on your iPad from your desktop. Fluid and fast: In our tests, the overall OS experience was fast and functionally stable, with most apps launching quickly and acting responsively.
Mac Os X Yosemite Iso Download Kickass
Additionally, Spotlight makes search much more intuitive and effective. Cons App incompatibility: Certain apps don't work with Yosemite, including enterprise applications like Cisco VPN, Parallels, and VMWare Fusion, which will not operate properly until updated patches are released.
If you rely on your machine for work, before you update your OS, check with your IT department about whether critical software is compatible with Yosemite. Steep hardware requirements: To get the most out of Continuity, your Mac must be running fairly new hardware, the most important being Bluetooth 4.0 for the coveted Handoff feature to work. IOS 8-compatible devices are also needed for mobile-to-desktop connectivity. Yosemite's new font, Helvetica Neue, gives your desktop a cool new look but is hard to read on smaller screens or non-Retina displays - watch out, Macbook Air users. Buggy: Apple's latest OS is still buggy almost a month after its official release. The most widespread issue is reconnecting Wi-Fi after your machine is put to sleep. Also, Handoff can be hit or miss.
We were able to get our devices up and talking, but others weren't so lucky. Apple-phile: To enjoy Yosemite to the fullest, you must own other Apple products.
Although we loved the ability to take our work from mobile to desktop, we wish that Apple would play more nicely with competitors' software. Bottom Line With Yosemite, Apple made the Mac OS a bit slimmer and faster while keeping the familiar feel that users love.
Overall, OS 10.10 is a stable and responsive operating system - when it works. If you already own iOS 8-ready devices and/or the latest Mac, upgrading is a no-brainer. Folks with older systems or those without iOS devices will have to weigh the benefits of upgrading.
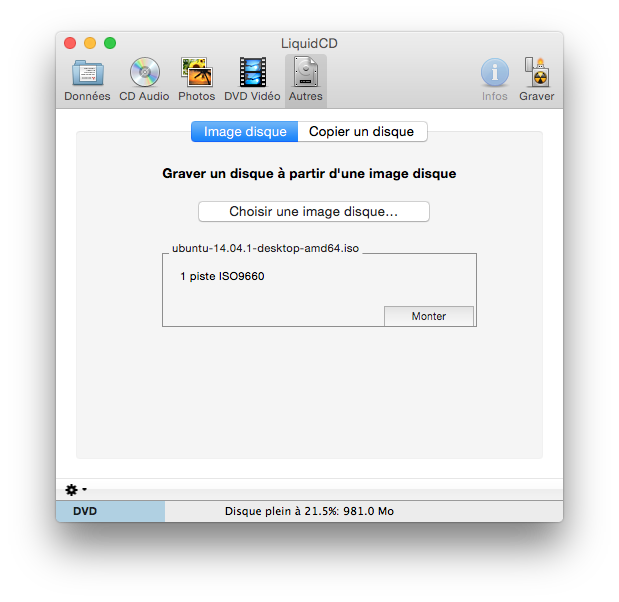
Mac Os X Yosemite Iso Download For Windows
Of course, the upgrade is free, so it's not a big gamble.